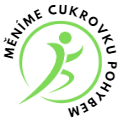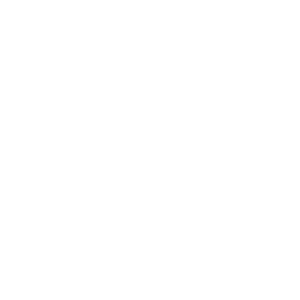Jak roztáhnout obrázek v programu Photoshop
V dnešní době jsou digitální obrázky velmi běžné, ale občas se stane, že jsou příliš malé a potřebujeme je zvětšit. Tento problém můžeme vyřešit v programu Photoshop roztáhnutím obrázku. V tomto článku se dozvíte, jak roztáhnout obrázek v programu Photoshop krok za krokem a co se přitom může stát. Pokud jste se již takovýmto problémem setkali, nebo se chtějí naučit, jak pracovat s programem Photoshop, určitě byste měli číst dál.
Jak roztáhnout obrázek v programu Photoshop
Photoshop je profesionální grafický program, který řeší mnoho úkolů týkajících se úpravy zaostření a retušování, ale také práci s velikostí obrázků. V tomto článku se zaměříme na roztažení obrázku, což je častý úkol. Níže najdete kroky, jak roztáhnout obrázek v Photoshopu.
Krok 1: Otevření souboru obrazu
V prvním kroku otevřete soubor obrázku, který chcete roztáhnout. V dolní části obrazovky najdete lištu, kde by měla být zobrazena informace o velikosti obrazu v pixelech. Pokud se tato lišta nezobrazuje, můžete ji zobrazit přes nabídku View >> Show >> Rulers.
Krok 2: Výběr „image size“
Po otevření souboru vyberte „image size“ z nabídky Image. V této nabídce můžete vidět aktuální velikost obrázku v pixelech. Můžete také změnit jednotku mezi pixely, centimetry a palci. Roztáhněte obrázek v horizontální i vertikální rovině.
Krok 3: Změna šířky a výšky obrázku
V této nabídce můžete upravit velikost obrázku podle svých potřeb. Pokud chcete roztažení nastavit v procentech, zvolte „percent“. Pokud potřebujete obraz dle konkrétních rozměrů, zvolte „pixely“, „palce“ nebo „centimetry“. Změna hodnoty šířky nebo výšky je vždy doprovázena změnou odpovídajících parametrů.
Krok 4: Zachování poměru stran
Pokud chcete zachovat poměr stran, mějte zaškrtnuto políčko „constrain proportions“. To zajistí, že po změně jedné hodnoty se druhá hodnota změní v souladu s aktuální poměrem stran, což pomůže zabránit zkreslení obrazu.
Krok 5: Potvrzení změny velikosti
Po nastavení velikosti obrazu stiskněte tlačítko „OK“. Photoshop poté automatičtě upraví velikost obrázku podle vašich zadaných hodnot.
Krok 6: Změna kvality obrázku
Nyní můžete upravit kvalitu obrázku. Pokud chcete zachovat maximální kvalitu obrazu, mějte hodnotu 100 procent. Pokud však chcete snížit velikost souboru obrázku, může být nutné snížit kvalitu obrazu pro dosažení požadované velikosti souboru.
Krok 7: Uložení nového souboru
Nakonec je třeba uložit nový obrázek s novou velikostí. Vyberte „Save as“ z nabídky File a uložte soubor s novým názvem. Můžete také zvolit nový formát souboru jako TIFF, JPEG, PNG a jiné.
Závěr
Photoshop je skvělý nástroj pro úpravu obrázků a roztáhnutí obrázku je jednou z mnoha funkcí, které tento program nabízí. Pokud budete postupovat podle kroků popsaných v tomto článku, budete schopni snadno roztažení obrázku v Photoshopu a vytvořit si tak nový obrázek dle svých představ.
Často Kladené Otázky
### Jak roztáhnout obrázek v programu Photoshop?
1. Krok: Otevřete obrázek v programu Photoshop.
2. Krok: Vyberte nástroj “Transformace” z nabídky “Editace”.
3. Krok: Klikněte pravým tlačítkem myši na obrázek a vyberte možnost “Roztáhnout”.
4. Krok: Držte levé tlačítko myši a přetáhněte rohy obrázku tak, abyste dosáhli požadovaného roztažení.
5. Krok: Klikněte na tlačítko “Enter” nebo “OK”, abyste potvrdili změny.
### Jak změnit velikost obrázku v programu Photoshop?
1. Krok: Otevřete obrázek v programu Photoshop.
2. Krok: Vyberte nástroj “Transformace” z nabídky “Editace”.
3. Krok: Klikněte pravým tlačítkem myši na obrázek a vyberte možnost “Změnit velikost”.
4. Krok: Zadejte novou velikost obrázku do políček “Šířka” a “Výška”.
5. Krok: Potvrďte změny kliknutím na tlačítko “OK”.