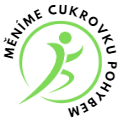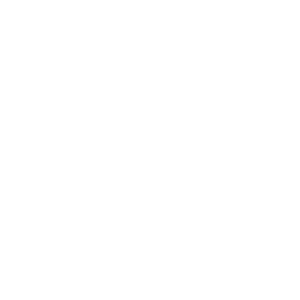Jak pořídit snímek obrazovky na Lenovo Yoga
Dobrý den, v této článku se dozvíte, jak pořídit snímek obrazovky na vašem počítači Lenovo Yoga a budete moci snadno sdílet své zážitky s ostatními. Pokud hledáte jednoduché a rychlé řešení, jak uložit vaše oblíbené momenty na obrazovce, určitě byste měli pokračovat v čtení!
Jak pořídit snímek obrazovky na Lenovo Yoga
Lenovo Yoga je jedním z nejoblíbenějších notebooků dneška a nabízí mnoho skvělých funkcí. Jednou z nich je také schopnost vytvořit snímek obrazovky, což může být velmi užitečné, když potřebujete zaznamenat informace na obrazovce pro pozdější použití. V tomto článku vám ukážeme, jak pořídit snímek obrazovky na Lenovo Yoga a jak ho lze použít.
1. Použijte klávesovou zkratku
Jedním z nejrychlejších a nejjednodušších způsobů, jak pořídit snímek obrazovky na Lenovo Yoga, je použití klávesové zkratky. Stačí zmáčknout tlačítko PrtScn na klávesnici a okamžitě se uloží snímek obrazovky do schránky. Poté si můžete otevřít jakýkoliv program na úpravu snímků obrazovky nebo Word dokument a pomocí klávesové zkratky Ctrl + V vložit snímek obrazovky.
2. Použijte klávesovou zkratku pro pořízení snímku celé obrazovky
Pokud chcete pořídit snímek celé obrazovky, pak je tu pro vás druhá klávesová zkratka. Tato zkratka vám umožní zachytit celou obrazovku, včetně panelu úloh, lišty a nabídek. Stačí stisknout klávesu Windows + PrtScn a snímek obrazovky se uloží automaticky do složky Pictures > Screenshots.
3. Použijte program pro snímání obrazovky
Existuje řada programů pro snímání obrazovky, které můžete použít k zachycení snímku na vašem Lenovo Yoga. Mezi nejznámější patří Snagit, PowerShot a Easy Capture. Tyto programy vám umožní zachytit snímek celé obrazovky nebo jen určitou oblast obrazovky.
4. Použijte aplikaci Windows Ink Workspace Sketchpad
Pokud používáte Windows 10, pak si můžete vyzkoušet aplikaci Windows Ink Workspace Sketchpad. Tato aplikace umožňuje zachytit snímek obrazovky a následně si na něm vkládat poznámky nebo kresby. Stačí stisknout tlačítko Ink Workspace a vybrat možnost Sketchpad.
5. Použijte aplikaci OneNote
Pokud máte nainstalovaný program OneNote, pak také můžete snadno zachytit snímek obrazovky na Lenovo Yoga. Stačí otevřít program OneNote a kliknout na ikonu Snímek obrazovky. Poté můžete snadno upravit snímek obrazovky a přidat k němu poznámky, texty nebo obrázky.
Závěr
Pořizování snímků obrazovky na Lenovo Yoga může být velmi užitečné a snadné. Použití klávesových zkratek je nejjednodušší a nejrychlejší, ale v případě potřeby si můžete stáhnout některý z programů pro snímání obrazovky. Aplikace Windows Ink Workspace Sketchpad a program OneNote také nabízejí skvělé možnosti pro úpravu snímků obrazovek a vkládání poznámek. Doufáme, že vám tento článek pomohl naučit se, jak pořizovat snímky obrazovky na Lenovo Yoga.
Často Kladené Otázky
### Jak pořídit snímek obrazovky na Lenovo Yoga?
1. Krok 1: Stiskněte klávesu „Windows“ + „PrScr“. To uloží snímek obrazovky do schránky.
2. Krok 2: Otevřete program Paint nebo jiný fotoeditor a stiskněte klávesu „Ctrl“ + „V“ na klávesnici. Snímek obrazovky by měl být vložen do programu.
3. Krok 3: Uložte snímek obrazovky jako soubor JPEG nebo jiný formát podle vašeho výběru.
### Jak pořídit snímek obrazovky Vybrané oblasti na Lenovo Yoga?
1. Krok 1: Stiskněte klávesu „Windows“ + „Shift“ + „S“. Tím se nástroj snímání obrazovky spustí.
2. Krok 2: Vyberte oblast obrazovky, kterou chcete zachytit. Když uvolníte klávesy, snímek obrazovky se automaticky uloží do schránky systému.
3. Krok 3: Otevřete program Paint nebo jiný fotoeditor a stiskněte klávesu „Ctrl“ + „V“ na klávesnici. Snímek obrazovky by měl být vložen do programu.
4. Krok 4: Uložte snímek obrazovky jako soubor JPEG nebo jiný formát podle vašeho výběru.