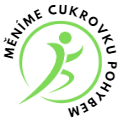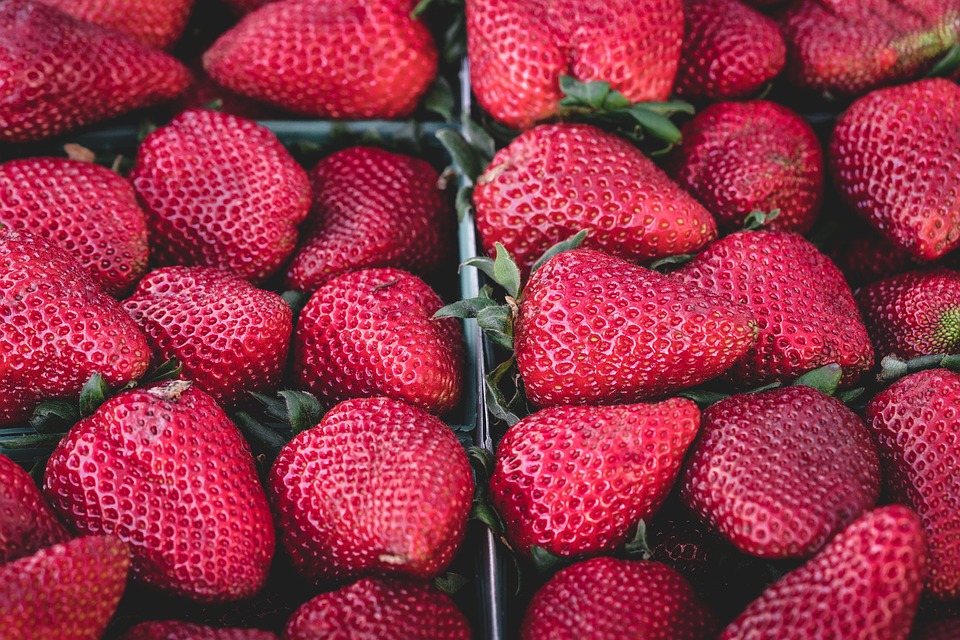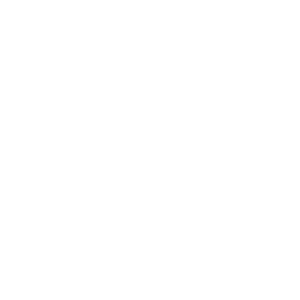Jak získat makra v Excelu
Dobrý den! V dnešní době jsou analytické schopnosti stále důležitější. Proto je důležité se naučit práci s tabulkovým procesorem Excel a jeho funkcemi. Spousta uživatelů Excelu ví, jak používat základní funkce, ale málokdo umí využít makra. Proto je klíčové naučit se, jak používat makra a jakým způsobem mohou usnadnit práci s Excelu. Pokud chcete zlepšit své analytické způsobilosti v Excelu, doporučujeme se zaměřit na používání maker. V tomto článku se dozvíte, jak získat makra v Excelu a jakým způsobem je využívat. Začneme základy a postupně se dostaneme k složitějším věcem. Pokud chcete využít všechny možnosti Excelu, nechte se inspirovat a čtěte dál!
Obsah článku
Pokud se chystáte pracovat s Excel tabulkami a chcete zpřehlednit vaše úkoly pomocí makra, můžete začít s následujícími kroky:
Krok 1: Vyhledání vývojářské karty
Nejdříve musíte aktivovat vývojářskou kartu. Pokud ještě nemáte vývojářskou kartu, můžete ji vyhledat a aktivovat v nastavení Excelu.
Krok 2: Vytvoření makra
Po aktivaci vývojářské karty můžete začít s vytvořením makra. Začněte kliknutím na tlačítko „Vytvořit“ v sekci „Makra“ a následně zadejte název makra v „Název makra“.
Krok 3: Zadávání makro kódu
Následujícím krokem je zadání kódu pro vaše makro. Pomocí VBA můžete psát kód pro vaše makro.
Krok 4: Přiřazení makra k tlačítku
Nakonec přiřaďte makro k tlačítku na pásu nástrojů. Klikněte na tlačítko a nastavte vlastnosti tlačítka na „Spustit makro“ a vyberte jméno vašeho makra.
Jak vybrat vhodné makro pro vaši práci v Excelu
Pokud nevíte, jaké makro vybrat pro vaši práci, zvažte následující tipy:
Tipy na makro pro úpravu datových souborů
– Search and Replace: Toto makro vám pomůže nahradit hromadu výskytů určitého textu jiným.
– Import dat: Tohle makro vám umožní importovat data z jiného souboru nebo umístit data z Excelu na jiný list.
Tipy na makro pro výpočty
– Sum by Color: Tohle makro vám umožní automaticky sečíst buňky s určitou barvou pozadí.
– Duplicate Remover: Toto makro vám umožní rychle odstranit duplicitní záznamy z vaší tabulky.
Tipy na makro pro tisk
– Print Preview/Page Setup: Tohle makro vám umožní zobrazit náhled tisku vaší tabulky nebo nastavit další parametry.
– Print Selected: Toto makro vám umožní vytisknout pouze vybrané buňky z vaší tabulky.
Závěr
Vypisování makra v Excelu může být na první pohled složité, ale s náležitou přípravou a postupem krok za krokem by vám mělo být usnadněno. Nezapomeňte, že výběr správného makra pro vaši práci v Excelu může výrazně usnadnit a zrychlit vaši práci.
Často Kladené Otázky
Jak získat makra v Excelu?
Aby bylo možné používat makra v Excelu, musíte si nejprve zapnout funkci Vývojář.
- Na kartě Soubor klepněte na Možnosti.
- V levém panelu klepněte na Možnosti klientského rozhraní uživatele.
- Zaškrtněte políčko Vývojář a klikněte na OK.
Po zapnutí funkce Vývojář se vám zobrazí nová záložka v horním menu. Na této záložce se skrývají všechny nástroje potřebné pro vytváření a úpravu maker v Excelu.
Jak vytvořit makra v Excelu?
Chcete-li vytvořit makro v Excelu, postupujte podle následujících kroků:
- Na kartě Vývojář klepněte na tlačítko Makro.
- Zadejte název nového makra a klikněte na tlačítko Vytvořit.
- V Editoru makra napište kód, který určuje, co chcete, aby makro dělalo.
- Když dokončíte kód, můžete opustit Editor makra a spustit makro klepnutím na tlačítko Spustit.
Pokud byste si přáli makro spustit pomocí klávesové zkratky, můžete mu přiřadit klávesovou zkratku v záložce Nástroje.