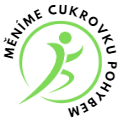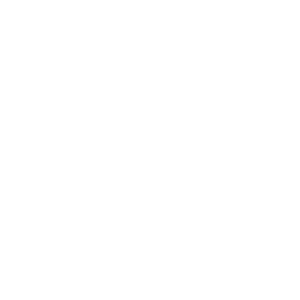Jak přiřadit makro k tlačítku
V dnešní době se stává nutností rychle a efektivně zvládat počítačové programy. Proto je důležité znát základní principy a triky. Jedním z nich je přiřazení makra k tlačítku v aplikaci, což může výrazně zrychlit práci a zefektivnit ji. Pokud se chcete dozvědět, jak snadno a rychle přiřadit makro k tlačítku v různých aplikacích, jako je například Excel nebo Word, pak je tento článek pro vás. Zůstaňte s námi a získejte užitečné rady a tipy pro práci s programy na vyšší úrovni.
Jak přiřadit makro k tlačítku
Pakliže pracujete s aplikacemi typu Microsoft Excel, jistě oceníte, když vám náročné a dlouhé úkony usnadní makra. Makra jsou soubory scriptu, které umožňují automatické vykonávání úkonů a zpracování dat. Pokud máte oblíbené makro, existuje možnost práci s ním urychlit a zlepšit tak produktivitu svého práce. Jak toho docílit? Stačí makro přiřadit k tlačítku.
Proces přiřazení makra k tlačítku v Microsoft Excel je snadný a přímočarý. Krok za krokem se dozvíte, jak na to.
Krok 1: Vytvořte nové makro
Pro začátek je nutné mít vytvořené makro, které chcete přiřadit k tlačítku. Nové makro vytvoříte pomocí nahrávání akcí. Stačí stisknout tlačítko „Nový list makra“ v záložce „Vývojář“ a zvolit „Nové makro“. Následně vyberete název makra a kliknete na „OK“. Zaznamenání akcí začne kliknutím na tlačítko „Začít nahrávání“.
Krok 2: Zachycení akcí
Během nahrávání makra budou zaznamenány všechny vaše akce – od kliknutí na buňku, po editaci či vkládání dat. Důležité je zachytit pouze ty akce, které souvisí s daným úkolem. Pokud chcete vytvořit makro pro zduplikování sloupců, budete potřebovat zachytit kliknutí na tlačítko sloupce, označení daného sloupce, kopírování a vložení.
Krok 3: Uložení makra
Po dokončení akcí stiskněte tlačítko „Zastavit nahrávání“ a editujte kód makra podle potřeby. Upravit můžete například názvy proměnných a mnoho dalšího. Klikněte na tlačítko „Uložit“ a makro je hotové.
Krok 4: Přiřazení makra k tlačítku
Nyní máte hotový seznam makro, jež chcete přiřadit k tlačítku. V záložce „Vývojář“ stiskněte tlačítko „Vložit“ a vyberte tlačítko. Tlačítko můžete umístit kamkoli v tabulce, podle svých potřeb.
Krok 5: Nastavení tlačítka
Při správném nastavení se po kliknutí na tlačítko spuští makro. Vyberte dříve vytvořené makro ze seznamu a klikněte na tlačítko „OK“. Makro je tlačítku přiřazeno a máte ho k dispozici kdykoliv.
To je vše, jak přiřadit makro k tlačítku. Nyní se práce s aplikacemi Microsoft Excel stala mnohem efektivnější a produktivnější. Doufáme, že tento návod vám pomohl a budete s vývojem aplikace pokračovat dál.
Často Kladené Otázky
Jak přiřadit makro k tlačítku?
1. Otevřete Excelový soubor, ve kterém chcete makro přiřadit k tlačítku.
2. Klepněte na kartu „Vývojář“ na nástrojové liště a poté klepněte na tlačítko „Vložit“.
3. Vyberte tlačítko ze seznamu ovládacích prvků na panelu nástrojů.
4. Klikněte a táhněte kurzor na list, kde chcete tlačítko umístit. Tlačítko se objeví na listu.
5. Vyberte tlačítko a otevřete jeho vlastnosti stisknutím klávesy F4 nebo kliknutím pravým tlačítkem myši a výběrem „Vlastnosti“.
6. Na kartě „Akce“ klikněte na pole „Přidat“ a vyberte makro, které chcete přiřadit tlačítku.
7. Uložte soubor a testujte tlačítko na listu.
Je možné přiřadit jedno tlačítko více makrů na Excelu?
Je možné přiřadit jedno tlačítko více makrů. Stačí použít následující postup:
1. Vyberte tlačítko, ke kterému chcete přidat další makra.
2. Otevřete VBE (Visual Basic Editor) stisknutím klávesy Alt + F11.
3. Najděte modul, který obsahuje makra, která chcete přiřadit k tlačítku.
4. Označte makro, které chcete přidat k tlačítku, a zkopírujte jej (Ctrl + C).
5. Vraťte se do listu, na kterém je tlačítko.
6. Klikněte pravým tlačítkem myši na tlačítko a vyberte „Přidat kód“.
7. Vložte makro do kódu tlačítka mezi řádky „Sub Button_Click()“ a „End Sub“ (Ctrl + V).
8. Uložte soubor a testujte tlačítko na listu.