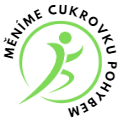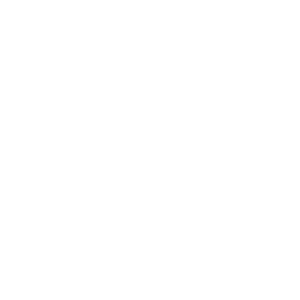Jak používat makra v Excelu
V dnešní moderní době jsou makra v Excelu velmi důležité. Pomáhají nám šetřit obrovské množství času a usnadňují nám práci s velkými množstvími dat. V tomto článku se dozvíte, jak používat makra v Excelu a jaký vliv mají na vaši práci. Pokud chcete zvýšit vaši produktivitu a efektivitu práce v Excelu, tuto informaci byste neměli přehlédnout.
Co jsou makra v Excelu
Obsah článku
Makra jsou speciální programy nebo kódy, které vám umožňují automatizovat různé úkoly v Excelu. Makra jsou založena na programovacím jazyce VBA (Visual Basic for Applications), což je programovací jazyk používaný pro Excel a další aplikace Microsoft Office. S makry můžete například vytvářet vlastní funkce, které jsou speciálně navrženy pro vaše potřeby. Taktéž můžete vytvořit makro, aby zlepšilo vaši efektivitu v práci s Excelu.
Jak vytvořit makro v Excelu
Vytváření makra v Excelu je snadné a následující postup vám pomůže.
Krok 1: Záložka „Vývojář“
Nejdříve musíte aktivovat „Vývojář“ záložku v Excelu, protože na této záložce najdete tlačítko „Makro“. Chcete-li aktivovat tuto záložku, jděte na záložku „Soubor“, klikněte na „Možnosti“ a vyberte „Přizpůsobit pás nabídek“. Zde zaškrtněte „Vývojář“.
Krok 2: Nové makro
Klikněte na tlačítko „Makro“ na záložce „Vývojář“. Zadejte jméno pro makro a klikněte na tlačítko „Vytvořit“. Nyní jste v režimu editace makra.
Klikněte na tlačítko „Začít zaznamenávání“, proveďte potřebné kroky a klikněte na tlačítko „Zastavit zaznamenávání“. Makro je nyní uloženo a můžete zavřít editor makra.
Krok 4: Spuštění makra
Klikněte na tlačítko „Spustit makro“ na kartě „Vývojář“. Vyberte si makro, které chcete spustit, a klikněte na tlačítko „Spustit“.
Příklady použití maker v Excelu
Příklad 1: Vytvoření tlačítka pro rychlé vytvoření grafu
Pokud často vytváříte grafy v Excelu, můžete si vytvořit makro, které vám usnadní celý proces. Zde je postup, jak vytvořit tlačítko pro rychlé vytvoření grafu:
- Vytvořte graf, jak je obvyklé v Excelu.
- Na záložce „Vývojář“ klikněte na tlačítko „Vložit ovládací prvek“ a vyberte tlačítko.
- Klikněte pravým tlačítkem myši na nově vytvořené tlačítko a vyberte možnost „Přiřadit makro“.
- Zadejte název makra, které jste vytvořili pro vytváření grafů a klikněte na tlačítko „OK“.
Nyní můžete kliknout na toto tlačítko a makro vytvoří graf pro vás.
Příklad 2: Vytvoření možnosti pro mazání prázdných buněk
Pokud pracujete s velkými soubory v Excelu, může být obtížné najít a odstranit prázdné buňky. Vytvoření makra, které může mazat prázdné buňky, může být pro vás užitečné.
- Na kartě „Vývojář“ klikněte na tlačítko „Přidat položku“ v části „Výběr“.
- Vyberte „Přidat“ pro vytvoření nového skupinového tlačítka.
- Klikněte pravým tlačítkem myši na nově vytvořené tlačítko a vyberte možnost „Přiřadit makro“.
- Zadejte název makra, které jste vytvořili pro mazání prázdných buněk a klikněte na tlačítko „OK“.
Nyní můžete kliknout na toto tlačítko a makro odstraní prázdné buňky pro vás.
Závěr
Používání maker v Excelu může být užitečné pro zlepšení vaší produktivity a automatizaci opakujících se úkolů v Excelu. Vytváření maker je snadné a pomocí několika jednoduchých kroků, můžete vytvořit vlastní makra, které vám usnadní práci.
Je důležité vždy si dávat pozor při používání maker, aby nedošlo k ztrátě dat a případně k poškození souboru. Z toho důvodu se doporučuje vždy zálohovat data před použitím maker.
Často Kladené Otázky
Jak mám začít používat makra v Excelu?
Opětovně používané úkoly, jako je třídění dat nebo vytváření grafů, mohou být usnadněny použitím maker v Excelu. Zde je návod k začátku:
1. Zvolte záložku Developer v horním menu programu.
2. Klepněte na tlačítko „Visual Basic“, aby se otevřel editor kódu.
3. Zvolte možnost „Insert“ v horním menu a zvolte možnost „Module“.
4. Do nového modulu můžete napsat kód Excel makra.
Jak mohu spustit makro v Excelu?
Po napsání makra v editoru vývojářských nástrojů Excelu, musíte následovat několik kroků, abyste mohli makro spustit:
1. Uložte soubor s makrem.
2. Zavřete editor kódu Visual Basic.
3. Vraťte se zpět do aplikace Excel.
4. Zvolte kartu „Developer“ na horním panelu.
5. Najděte tlačítko „Macra“ a klikněte na něj.
6. Vyberte makro, které chcete spustit.
7. Klikněte na tlačítko „Spustit“.
Vaše makro by nyní mělo být spuštěno a vykonávat úkoly podle vašich pokynů.