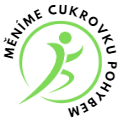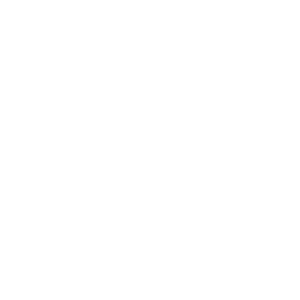Jak nastavit makra ve Wordu
V dnešní době je práce s počítačem neodmyslitelnou součástí našeho života. Ať už pracujeme v kanceláři, škole nebo doma, často používáme textové editory jako je Word. A právě v Wordu můžeme využít funkci makro, která nám pomůže usnadnit naši práci. Pokud se tedy chcete dozvědět, jak nastavit makra ve Wordu a jak vám mohou ušetřit čas a usnadnit práci, neváhejte číst dále.
Jak nastavit makra ve Wordu
Makra jsou v počítačových programech nástrojem, který umožňuje automatizovat opakující se úkoly a zkrátit dobu potřebnou k provedení činností. Ve Wordu mohou makra být použity pro úpravy stylů, formátování obsahu a další úkoly. Není však snadné je nastavit, protože vyžadují určité znalosti a dovednosti. V této příručce se dozvíte, jak nastavit makra ve Wordu, od základů až po pokročilou úroveň.
1. Co je funkce makra?
Makro v programu Word je soubor příkazů, které umožňují automatizaci jednoho nebo více úkolů. Makra mohou být naprogramována k řešení různých problémů, jako je formátování textu, vytváření tabulek nebo vkládání obrázků do dokumentu. Pokud často provádíte stejné akce, například měníte styl textu, používáte makra, abyste ušetřili čas a zefektivnili svou práci.
2. Jak vytvořit makro ve Wordu?
Vytvoření makra ve Wordu je snadné a může být hotové v několika krocích:
Krok 1: Otevřete Word a vytvořte nový dokument.
Krok 2: Vyberte Zaznamenat makro z nabídky Nástroje VBA.
Krok 3: Navrhněte název makra a klikněte na tlačítko OK.
Krok 4: Přejděte k vykonávané činnosti, například upravte styl textu nebo vložte tabulku.
Krok 5: Po dokončení akce opět zvolte Zaznamenat makro.
Krok 6: Uložte makro kliknutím na tlačítko Uložit a zavřete nabídku VBA.
3. Jak spustit makro ve Wordu?
Po vytvoření makra je třeba ho spustit pomocí následujících kroků:
Krok 1: Klikněte na kartu Vývoj na Horní liště.
Krok 2: Klikněte na tlačítko Makra na nabídce Vývoj.
Krok 3: Vyberte příslušný makro ze seznamu.
Krok 4: Klikněte na tlačítko Spustit a makro začne pracovat.
4. Jak upravit a spravovat makra ve Wordu?
Kromě vytváření a spouštění maker ve Wordu můžete také upravit a spravovat existující makra. To můžete udělat pomocí následujících kroků:
Krok 1: Klikněte na kartu Vývoj na Horní liště.
Krok 2: Klikněte na tlačítko Makra na nabídce Vývoj.
Krok 3: Vyberte makro, které chcete upravit, a klikněte na možnost Upravit.
Krok 4: Proveďte změny v makru, uložte a zavřete.
Krok 5: Pokud potřebujete makro odstranit, vyberte ho a klikněte na možnost Odstranit.
5. Jak používat makra k zefektivňování práce ve Wordu?
Abychom využili všechny výhody makra ve Wordu, je důležité je vědět používat správným způsobem. Zde jsou některé způsoby, jak lze makra používat k zefektivnění práce ve Wordu:
– Používejte jednoduchá makra na úpravu stylů a rychlé formátování.
– Vytvářejte složité makra pro opakující se úkoly, jako je vkládání tabulek nebo vkládání obrázků.
– Při vytváření makra využijte funkce záznamu, které umožňují nahrávat akce a vytvářet makra bez nutnosti psaní kódu.
– Upravujte a spravujte makra pravidelně, aby byly aktuální.
Výsledky
Makra jsou mocným nástrojem, který umožňuje automatizovat opakující se úkoly a zefektivnit práci ve Wordu. Vytváření, spouštění, upravování a správa maker mohou být snadno provedeny v Wordu s několika kliknutími. Použitím maker ke zkrácení doby potřebné k provedení úkolů můžete ušetřit čas a zvýšit svou produktivitu.
Často Kladené Otázky
Jak nastavit makra ve Wordu?
1. Otevřete Word a klikněte na záložku „Soubor“.
2. Vyberte možnost „Možnosti“ a poté „Přizpůsobení pásu nástrojů“.
3. V okně „Přizpůsobení pásu nástrojů“ vyberte záložku „Macra“.
4. Klikněte na tlačítko „Nové makro“ a zadejte název pro vaše makro.
5. Vyberte tlačítko „Klávesová zkratka“ a přiřaďte klávesovou zkratku pro vaše makro.
6. Napište kód pro vaše makro a uložte.
Vaše makro je nyní uloženo a můžete ho použít podle přidělené klávesové zkratky.
Jak vyvolat funkci makro ve Wordu?
1. Otevřete Word a otevřete soubor, ve kterém chcete použít makro.
2. Klepněte na tlačítko „Makra“ na záložce „Vývojáři“.
3. Vyberte makro, které chcete spustit, a klepněte na tlačítko „Spustit“.
4. Makro se spustí a provede svou funkci.
Pokud jste makro přiřadili klávesovou zkratku, můžete ho spustit pouhým stisknutím klávesové zkratky v jakémkoli dokumentu ve Wordu.