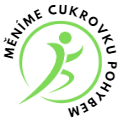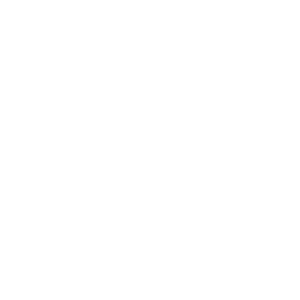Jak otevřít Správce úloh v systému Windows
Vítejte! V dnešní době je používání počítače nepostradatelnou součástí našich životů. Ale co když se vám něco na vašem počítači přestane dařit? Možná byste měli zkusit otevřít Správce úloh. V této článku vám ukážeme, jak otevřít Správce úloh v systému Windows, a proč je to užitečný nástroj při řešení problémů s vaším počítačem. Pokud chcete zjistit více, neváhejte dále číst!
Jak otevřít Správce úloh v systému Windows
Správce úloh v systému Windows je mocný nástroj, který vám umožní sledovat, jak vaše počítačové zdroje jsou využívány. Jedná se o užitečný nástroj pro řízení vašeho počítače, například pokud jste si všimli zpomalení systému a chcete zjistit, který proces nebo aplikace ho způsobuje.
V této příručce vám představíme, jak otevřít Správce úloh v systému Windows a jak ho používat.
Jak otevřít Správce úloh v systému Windows
Existuje několik způsobů, jak otevřít Správce úloh v systému Windows:
1. Použijte klávesovou zkratku Ctrl + Shift + Escape
Nejrychlejší a nejjednodušší způsob, jak otevřít Správce úloh v systému Windows, je použití klávesové zkratky Ctrl + Shift + Escape. Stačí stisknout tyto klávesy současně, a Správce úloh se okamžitě zobrazí.
2. Použijte klávesovou zkratku Ctrl + Alt + Delete
Další možností je použít kombinaci Ctrl + Alt + Delete. Tato kombinace kláves vám umožní přistoupit k různým možnostem, včetně otevření Správce úloh. Když stisknete tuto kombinaci kláves, zobrazí se vám první obrazovka, kde můžete vybrat „Správce úloh“.
3. Použijte tlačítko Windows + X
Toto je další možnost, jak otevřít Správce úloh v systému Windows. Stačí stisknout klávesu s logem Windows + tlačítko X a zobrazí se vám seznam možností. Klikněte na polozku „Správce úloh“ a Správce úloh se zobrazí.
Jak používat Správce úloh v systému Windows
Když se vám podaří otevřít Správce úloh v systému Windows, zobrazí se vám okno s řadou záložek a informací. Podívejme se na jednotlivé záložky a to, co nám přináší.
Procesy
Tato záložka zobrazuje všechny běžící procesy na vašem počítači. Procesy jsou programy, služby a aplikace, které běží v pozadí. Můžete je setřídit podle názvu, využití procesoru, využití paměti, disku a sítě.
Výkon
Tato záložka ukazuje využití procesoru, paměti, disku a sítě v reálném čase. Můžete také vidět historii využití těchto zdrojů.
Přehled spuštění
Tato záložka zobrazuje seznam všech spuštěných programů a služeb. Můžete je setřídit podle názvu, vydavatele a stavu.
Uživatelé
Tato záložka ukazuje seznam všech uživatelů, kteří jsou přihlášeni na počítači. Můžete vidět, které procesy jsou spuštěny pod kterým uživatelem a můžete odhlásit uživatele.
Podrobnosti
Tato záložka zobrazuje podrobné informace o běžících procesech a aplikacích. Můžete vidět informace o procesoru, využití paměti a další.
Služby
Tato záložka zobrazuje seznam všech služeb, které běží na vašem počítači. Můžete je nastavit tak, aby se spouštěly automaticky nebo ručně.
Závěr
Správce úloh v systému Windows je mocný nástroj, který vám umožní sledovat, jak vaše počítačové zdroje jsou využívány. Můžete ho použít k řízení vašeho počítače a odhalení problémů s jeho výkonem. Doufáme, že vám tato příručka pomohla s otevřením Správce úloh a použitím jeho funkcí.
Často Kladené Otázky
Obsah článku
Jak otevřít Správce úloh v systému Windows?
1. Jak otevřít Správce úloh v systému Windows 10?
Postup pro otevření Správce úloh v systému Windows 10 je následující:
- Klikněte pravým tlačítkem myši na liště úloh a zvolte možnost „Správce úloh“.
- Nebo zároveň stiskněte klávesy „Ctrl+Shift+Escape“.
- Správce úloh se otevře a zobrazí vám seřazený seznam procesů spuštěných na vašem počítači.
2. Jak otevřít Správce úloh v systému Windows 7?
Postup pro otevření Správce úloh v systému Windows 7 je následující:
- Klikněte pravým tlačítkem myši na liště úloh a zvolte možnost „Správce úloh“.
- Nebo zároveň stiskněte klávesy „Ctrl+Shift+Escape“.
- Správce úloh se otevře a zobrazí vám seřazený seznam procesů spuštěných na vašem počítači.