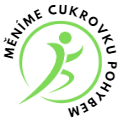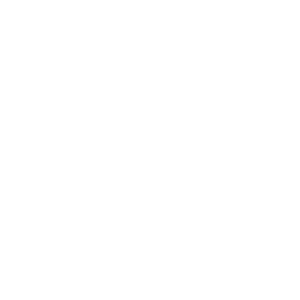Jak aktivovat klávesnici s emoji na Macu
Vítáme vás, drahé čtenáře! Pokud patříte k uživatelům Macu a rádi používáte emoji při psaní, jistě toužíte po tom, aby byla vaše klávesnice s nimi co nejvíce propracovaná. Právě proto přinášíme tento návod, jak aktivovat klávesnici s emoji na Macu. Pokud chcete zjistit, jak jednoduše si zpříjemnit psaní a provádění dalších činností s pomocí emoji, pokračujte v čtení!
Jak aktivovat klávesnici s emoji na Macu
Při používání Macu můžete být někdy frustrováni, že nemůžete najít správné emoji. Můžete používat klávesovou zkratku pro přístup k tabulce se znaky, ale to může být pomalé a rušit tok vaší práce. Jak tedy můžete aktivovat klávesnici s emoji na Macu? Dnes se o tom budeme bavit v tomto článku.
1. Otevření klávesnice s emoji na Macu
Prvním krokem k aktivaci klávesnice s emoji je otevření klávesnice na vašem Macu. Z toho se dostanete tím, že klepnete na ikonu s binokulárem v pravém horním rohu obrazovky a do vyhledávacího pole napíšete ‚Klávesnice‘. Když vám vyjede okno, vyberte možnost ‚Klávesnice‘ a otevřete ji.
2. Zapnutí klávesnice s emoji
Abychom mohli používat klávesnici s emoji, musíme ji nejprve zapnout. Klikněte na tlačítko ‚Zobrazit‘ v horní liště a vyberte ‚Služby klávesnice‘ a poté ‚Klávesnice s emoji.‘ To nyní přepne vaši klávesnici na klávesnici s emoji.
3. Použití klávesnice s emoji
Po zapnutí klávesnice s emoji se na obrazovce objeví tabulka se znaky. Abyste našli správný emoji, můžete buď prostě procházet tabulku a hledat, nebo můžete použít klávesovou zkratku. Stiskněte klávesu Control + Command + mezerník a objeví se okno s výběrem emoji. Pro vyhledání konkrétního emoji můžete také do vyhledávacího pole zadat klíčové slovo.
4. Přidání nových emoji na klávesnici
Pokud chcete přidat emoji, které používáte častěji, na klávesnici s emoji, můžete tak učinit pomocí Nastavení. Klepněte na ikonu Nastavení v docku nebo klepněte na Pravý horní roh obrazovky a poté vyberte ‚Nastavení.‘ Klikněte na ‚Klávesnice‘ a poté vyberte ‚Zástupné znaky.‘ Zde můžete najít nové emoji a přidat je na klávesnici s emoji.
5. Použití QuickType
Pokud stále hledáte způsob, jak zkrátit čas, když používáte emoji, můžete použít funkci QuickType. QuickType je automatický návrhový systém, který předvídá slova, která chcete napsat, a navrhuje emoji jako alternativu. Abyste funkci QuickType aktivovali, klepněte na tlačítko Globe na klávesnici a poté na hlavičku QuickType.
6. Závěr
Aktivace klávesnice s emoji na Macu může být užitečný trik, který vám ušetří čas a zlepší vaši produktivitu. Jak jsme viděli, je to poměrně jednoduchý proces, který může být dokonce zpřístupněn pomocí klávesových zkratek a funkce QuickType. Je to skvělá funkce, kterou byste neměli podceňovat při své práci na Macu.
Často Kladené Otázky
Jak aktivovat klávesnici s emoji na Macu?
1. Jak mohu aktivovat klávesnici s emoji na Macu?
Na Macu můžete snadno aktivovat klávesnici s emoji následujícím způsobem:
– Otevřete menu Upravit v horní části obrazovky a klikněte na „Emoji a symboly“ nebo stiskněte klávesovou zkratku Control + Command + mezerník (⌘ + CTRL + mezerník).
– Zobrazí se panel s emoji a symbolem, které můžete použít.
– Pokud chcete používat klávesnici s emoji častěji, můžete ji přidat do řady dostupných klávesnic.
2. Proč bych měl používat klávesnici s emoji na Macu?
Klávesnice s emoji na Macu vám umožňuje snadno a rychle přidat emoji do textu nebo emailu. Může to být užitečné pro komunikaci s lidmi, kteří využívají emoji, a může to být i zábavné. Klávesnice s emoji na Macu také umožňuje snadno vyhledávat emoji pomocí klíčových slov.