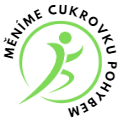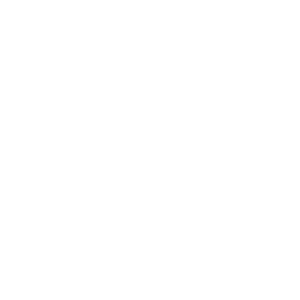Vytváření maker v Excelu
Vytváření maker v Excelu je účinný nástroj pro automatizování procesů a zvyšování efektivity práce s daty. Pokud hledáte způsob, jak zjednodušit vaše každodenní úkoly v Excelu, pak se vyplatí se do této problematiky zabývat a naučit se tuto funkci využívat. V tomto článku se dozvíte, co jsou makra, jak je v Excelu vytvářet a jak s nimi pracovat. Pokud se chcete stát Excelovým expetem a zlepšit vaši produktivitu, neváhejte a pokračujte v čtení!
Vytváření maker v Excelu: Jak zefektivnit vaši práci a ušetřit čas
Pokud jste někdy pracovali s tabulkovým procesorem Excel, jistě víte, jak užitečné jsou makra. Makro je série akcí, které můžete nahrát v Excelu a poté je ukládat jako jednu funkci. Tato funkce může být pak spuštěna stisknutím jednoho tlačítka, což může být velmi užitečné a časově efektivní. V tomto článku se zaměříme na to, jak vytvořit makra v Excelu a jak je co nejlépe využít.
1. Krok první: Zobrazte záložku vývojář v menu
Začneme tím, že se podíváme na to, jak zobrazit záložku „Vývojář“ v menu Excelu. Tato záložka obsahuje vše, co potřebujete k vytvoření makra v Excelu.
Pokud nemáte záložku „Vývojář“ v nabídce hlavního menu, můžete ji snadno zobrazit. Klikněte na „Soubor“ v horní liště menu a poté klikněte na „Možnosti“. Dalším krokem je kliknutí na „Pás karet“ a vybrání „Vývojář“ v nabídce, která se zobrazí. Klikněte na OK a záložka „Vývojář“ bude viditelná v nabídce hlavního menu.
2. Krok druhý: Vytváření jednoduchého makra
Pokud jste zobrazili záložku „Vývojář“ v nabídce hlavního menu, jste připraveni vytvořit své první makro v Excelu. Začněte otevřením nového souboru v Excelu a klikněte na záložku „Vývojář“ v menu. Poté najděte tlačítko „Makra“ a klikněte na něj. Zobrazí se vám malé okno s možnostmi.
V tomto okně klikněte na tlačítko „Vytvořit“. Zobrazí se vám další okno, ve kterém můžete napsat název pro vaše makro. Při psaní jména makra nepoužívejte mezery a diakritiku, protože to může způsobit problémy. Můžete použít také podtržítko nebo malá písmena mezi slovy.
Teď jsme na místě pro jejich vytvoření. V levém panelu vyberte „Tento dokument“ a poté klikněte na tlačítko „OK“. Excel automaticky vytvoří prázdnou funkci. Do této funkce můžete něco napsat – například změnit barvu pozadí buňky. Tato funkce se však nezmění na makro, dokud ji neuložíte. Klikněte na tlačítko „Uložit“ a vaše makro je hotové.
Jakmile je vaše makro vytvořeno a uloženo, můžete jej spustit stisknutím tlačítka „Spustit makro“, které se nachází v nabídce „Vývojář“. Poté můžete vybrat vaše makro z nabídky a stisknout tlačítko „OK“.
3. Krok třetí: Využití maker pro opakované úkoly
Vytváření jednoduchých maker může být velmi užitečné, ale co když potřebujete provést složitější úkoly a opakované úkony? V tom případě byste měli použít makro, které vám umožní provádět více kroků najednou.
Představte si, že potřebujete provést úkony pro více souborů najednou. Můžete vytvořit makro, které provede tyto úkony za vás, a potom ho spustit pro všechny soubory najednou. Toto je jen jeden příklad – využití maker je závislé na tom, jak často musíte provádět určité úkony.
4. Krok čtvrtý: Úprava makra
Pokud potřebujete upravit makro, které jste již vytvořili, můžete tak učinit jednoduše kliknutím na záložku „Makra“ a pak na tlačítko „Upravit“. Zobrazí se vám okno s kódem, ve kterém můžete provádět změny. Po provedení změn nezapomeňte uložit makro.
5. Krok pátý: Bezpečnostní opatření
Je důležité mít na paměti, že makra mohou být potenciálně nebezpečná, pokud jsou špatně napsána nebo zneužita. Proto byste měli být opatrní při vytváření makra a používat je pouze v případech, kdy je to nezbytné. Dále byste měli mít povolenou ochranu proti makrům v Excelu, aby se zabránilo škodlivým programům.
Využití maker v Excelu může být velmi užitečné pro zrychlení vaší práce a zefektivnění vašich procesů. Pokud potřebujete provádět opakované úkony, může být vytvoření makra řešením. Neváhejte s jejich používáním, ale pamatujte si, že musíte být opatrní a chránit svůj soubor proti škodlivým programům. Pokud dodržíte tato pravidla, makra vám mohou ušetřit spoustu času a zefektivnit vaše procesy.
Často Kladené Otázky
Jak vytvořit základní marker v Excelu?
Potřebujete se nejprve přesvědčit, že máte aktivní záložku Vložit a zvolit typ markeru, který chcete vytvořit, například bodový graf. Poté vyberte rozsah dat a klikněte na Vložit, abyste vložili graf. Nakonec můžete graf upravit dle svých potřeb.
Je možné vytvořit v Excelu nestandartní maker?
Ano, je to možné. Pro vytvoření nestandardního markeru musíte nejprve vytvořit svůj vlastní obrázek ve formátu PNG, JPEG nebo BMP. Poté vyberte řadu dat pro vytvoření grafu a zvolte typ markeru, který chcete použít. Klikněte na tlačítko „Upravit“ a poté na tlačítko „Vybrat obrázek“, abyste mohli vybrat svůj vlastní obrázek. Obrázek se objeví jako marker na vašem grafu.