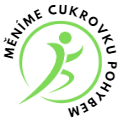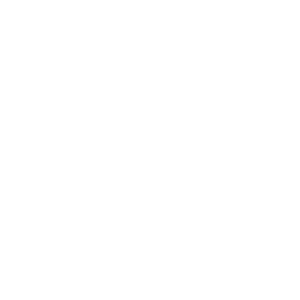Přiřazení makra tlačítku
V dnešní době je automatizace práce každodenní rutinou, kterou se snažíme urychlit a zjednodušit si svůj pracovní proces. Jedním z možných nástrojů pro automatizaci jsou makra, která nám umožňují nahrát a opakovat určitou posloupnost úkonů. V této článku vám představíme, jak můžete přiřadit makro k tlačítku. Tento postup vám může ušetřit mnoho času a usnadnit vám vaši práci. Pokud tedy chcete zrychlit a zjednodušit si svůj pracovní proces, určitě si přečtěte dál.
Přiřazení makra tlačítku: Návod krok za krokem
Pokud jste někdy pracovali s Microsoft Excel, pak jste se určitě setkali s makry. Makra jsou nástrojem, který nám umožňuje automatizovat určité úkoly v Excelu.
Přiřazení makra tlačítku je skvělý způsob, jak si zjednodušit práci v Excelu a optimalizovat svůj čas. V této příručce vám ukážeme, jak snadno přiřadit makro tlačítku v Excelu krok za krokem.
Krok 1: Vytvoření makra
Než můžeme přiřadit makro k tlačítku, musíme nejprve vytvořit makro. K vytvoření nového makra se přesuňte do záložky „Nástroje pro vývojáře“ v horní liště Excelu a klikněte na tlačítko „Vložit“.
Poté vyberte „Modul“ a vytvořte nový modul. V modulu můžete napsat libovolný kód pro své makro.
Například, pokud chcete vytvořit makro, které setřídí data od největšího k nejmenšímu, můžete použít následující kód:
Sub SortDescending()
ActiveSheet.Sort.SortFields.Add Key:=Range(„A2:A20“), _
SortOn:=xlSortOnValues, Order:=xlDescending, DataOption:=xlSortNormal
With ActiveSheet.Sort
.SetRange Range(„A1:B20“)
.Header = xlGuess
.MatchCase = False
.Orientation = xlTopToBottom
.SortMethod = xlPinYin
.Apply
End With
End Sub
Krok 2: Vytvoření tlačítka
Nyní, když máte makro vytvořené, můžeme přejít k vytvoření tlačítka. V záložce „Nástroje pro vývojáře“ klikněte na tlačítko „Vložit“ a vyberte „Tlačítko formuláře“.
Poté přejděte do listu, kde chcete vytvořit tlačítko a nakreslete tlačítko na list.
Krok 3: Přiřazení makra tlačítku
Nakonec musíme přiřadit makro k nově vytvořenému tlačítku. Pokud jste stále v režimu „Návrh formuláře“, klikněte pravým tlačítkem myši na tlačítko a vyberte „Přiřadit makro“.
Vyberte své makro ze seznamu a potvrďte. Nyní je vaše tlačítko připraveno k použití!
Další tipy
Pro snadné nalezení tlačítka můžete vytvořit popisek tlačítka. Abyste přidali popisek, přejděte do režimu „Návrh formuláře“ a klikněte na tlačítko pravým tlačítkem myši. Vyberte „Popisek“ a napište text.
Můžete také přidat ikonu k vašemu tlačítku. V režimu „Návrh formuláře“ klikněte pravým tlačítkem myši na tlačítko a vyberte „Vlastnosti tlačítka“. V záložce „Algoritmy“ klikněte na tlačítko „Vyberte obrázek“ a vyberte ikonu.
Závěr
Přiřazení makra tlačítku může být velmi užitečné pro zjednodušení vaší práce v Excelu. Sledováním našeho kroku za krokem vám můžeme pomoci přiřadit makro tlačítku snadno a rychle.
Získejte výhodu Excelu výrazně tím, že využijete toto užitečné a snadno pochopitelné nástroj. Přiřaďte makro tlačítku sebevědomě a začněte v Excelu pracovat efektivněji!
Často Kladené Otázky
Jak přiřadit makro k tlačítku?
Pro přiřazení makra tlačítku postupujte následovně:
1. V editoru VBA vytvořte makro, které chcete přiřadit tlačítku.
2. Vložte do listu s tlačítkem Ovládací prvek tlačítko z nabídky Vložit.
3. Pokud se tlačítko nezobrazuje, klikněte na něj, abyste ho aktivovali.
4. Pokud se zobrazí dialogové okno Ovládací prvek tlačítka, klikněte v něm na tlačítko Další ovládací prvky a vyberte z nabídky Kódování.
5. Vložte do tlačítka následující kód:
Sub Tlacitko()
‚váš kód makra
End Sub
6. Uložte změny a zavřete editor VBA.
7. Klikněte pravým tlačítkem myši na tlačítko a vyberte v nabídce Návrhový režim.
8. Klikněte na tlačítko a vyberte z nabídky Vlastnosti.
9. Vyberte vlastnost Události a klikněte na tlačítko Vedle.
10. Vyberte vlastnost Po kliknutí.
11. Klikněte na tlačítko Vedle.
12. Vyberte názvem makra a klikněte na tlačítko OK.
13. Uložte změny a zavřete Návrhový režim.
Tím byla přiřazena funkce makra k tlačítku.
Co dělat, pokud makro nepůsobí na tlačítko?
Pokud se makro nezdá pracovat na tlačítko postupujte podle následujícího seznamu:
1. Zkontrolujte funkčnost makra tak, že jej zavoláte z editoru VBA.
2. Znovu přiřaďte makro k tlačítku podle instrukcí výše.
3. Pokud tlačítko stále nefunguje, zkontrolujte, zda není některá z následujících věcí:
– Tlačítko je zamčeno nebo skryto.
– Tlačítko není aktivní v režimu Návrh.
– Makro obsahuje chyby.
4. Pokud problém přetrvává, zvažte kontaktoval pomoci z naší stránky.