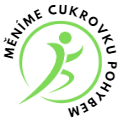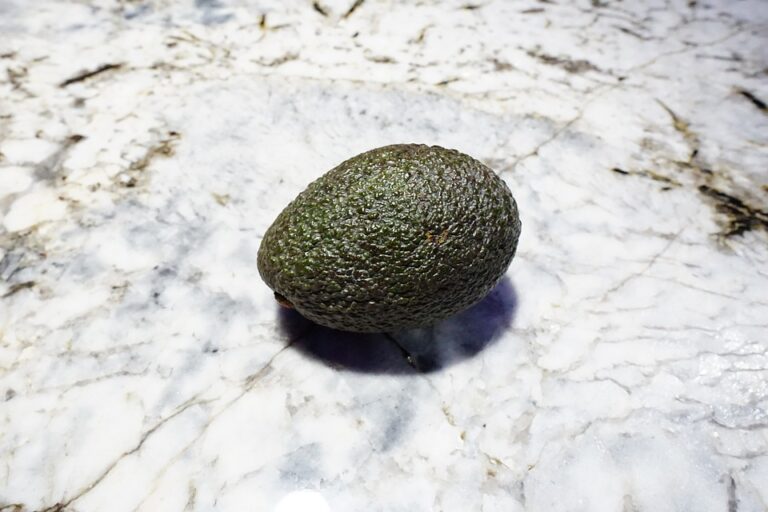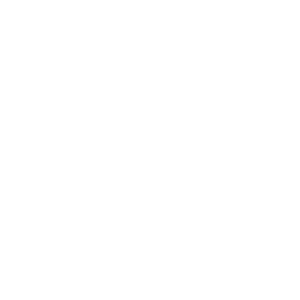Jak vytvořit makro v Excelu
Vítáme vás u návodu, jak vytvořit makro v Excelu. Pokud se zajímáte o automatizaci svých úkolů v tomto programu, pak je tato informace právě pro vás. Ve světě, kde čas je důležitý a produktivita je klíčem k úspěchu, je nutné hledat způsoby, jak zrychlit naši práci a snižovat počet opakovaných úkonů. S naším návodem na tvorbu maker v Excelu se naučíte vytvořit skript, který provede určitou činnost za vás. Tak si ušetříte spoustu času a zlepšíte efektivitu vaší práce. Pokud tedy chcete zjistit, jak tuto úžasnou funkci využít, neváhejte a čtěte dále.
Jak vytvořit makro v Excelu
Excel je nástroj, který může být využíván pro různé účely, jako je ukládání dat, analýza dat, vytváření grafů a mnoho dalších funkcí. Ale jedním z nejlepších způsobů, jak zefektivnit Vaši práci s Excelovými tabulkami, je práce s makry.
Makro v Excelu je skupina uložených příkazů a instrukcí, která umožňuje automatizovat činnosti, které by v jiném případě byly ručně provedeny. Vytvoření makra může zahrnovat například selektivní skupinové úpravy buněk, vytváření preglobálních funkcí a vytváření vlastních formulářů. Vše závisí na Vašich potřebách a na tom, co chcete pomocí makra dokázat.
V následujícím článku se budeme věnovat tomu, jak vytvořit makro v Excelu, abyste mohli zefektivnit svou práci s Excelovými tabulkami.
Krok 1: Otevření nového makra
Nejprve otevřete nový soubor Excelu a najděte kartu „Vývojář“ na horní liště. Pokud je na liště nenajdete, klikněte na „Soubor“, „Možnosti“ a „Vlastnosti pásu nástrojů“. Odtud vyberte políčko „Vývojář“ a potvrďte to kliknutím na tlačítko „OK“.
Kliknutím na kartu „Vývojář“ najdete položku „Makra“ a zde vyberte tlačítko „Nové makro“.
Krok 2: Zadání názvu a popisu makra
Po kliknutí na tlačítko „Nové makro“ se objeví dialogové okno, ve kterém zadáte název makra a popis, který popisuje, co makro dělá. Zadejte název, který popisuje účel makra, protože tento název se bude zobrazovat v seznamu makra. Popis Vám pomůže při dalších pracích s makrem, protože Vám snadno připomene, co makro dělá.
Krok 3: Zadání kódu
Po zadání názvu makra a popisu klikněte na tlačítko „Vytvořit“. Otevře se nové okno, ve kterém najdete editor kódu. Zde napíšete kód, který chcete, aby makro vykonávalo.
Kód může obsahovat instrukce o tom, jak provést určitou akci, např. změna barvy buněk, vytvoření formuláře nebo vytvoření nového řádku. Kód může být psán pomocí jazyků, jako je Visual Basic (VB) nebo Excelové makrojazyky.
Krok 4: Sestavení a testování makra
Po zadání kódu můžete makro uložit a testovat, jak funguje. Uložte makro kliknutím na tlačítko „Uložit“ v editoru kódu.
Makro můžete spustit tím, že v dialogovém okně makra vyberete název makra a kliknete na tlačítko „Spustit“. Nebo můžete použít klávesovou zkratku, kterou si můžete nastavit v Excelu.
Krok 5: Použití makra
Pokud je makro funkční, můžete ho použít k automatickému zpracování Vámi zvolených tabulek. Stačí vybrat tabulku nebo skupinu buněk, na kterých chcete makro použít, a pak vyberete makro z dialogového okna a klikněte na tlačítko „Spustit“.
Urychlení práce s Excelovými tabulkami pomocí maker Vám umožní ušetřit spoustu času, čímž zlepšíte pracovní výkonnost a efektivitu. Pokud se naučíte, jak vytvořit makro v Excelu, můžete pomocí něj vykonat mnoho úkolů, což Vám ušetří čas a usnadní Vám Vaši práci.
Závěr
Při vytváření makra v Excelu je důležité mít plán, co chcete pomocí makra vykonat, a být schopen napsat efektivní kód, který splňuje tyto požadavky. Až jednou budete mít kompletní makro, můžete ho kdykoli použít k opakovaným úlohám, a tím si ušetřit spoustu času.
Využití maker v Excelu je skvělý způsob, jak zefektivnit práci s Excelovými tabulkami. Jakmile se naučíte, jak je vytvořit, budete schopni rychle a snadno pracovat s daty, zvláště pokud se jedná o velké soubory dat. Pokud byste chtěli více informací o vytváření maker v Excelu, můžete najít další užitečné informace na stránkách Microsoftu nebo na internetových stránkách věnovaných tomuto tématu.
Často Kladené Otázky
Jak vytvořit makro v Excelu?
1. Klikněte na tlačítko „Nahrát makro“ v záložce „Vývojář“ v hlavním menu.
2. Zadejte název makra a klikněte na tlačítko „OK“.
3. Vykonávejte požadované kroky v tabulce, které chcete nahrané.
4. Stiskněte tlačítko „Zastavit nahrávání“ na panelu nástrojů.
5. Makro je nyní vytvořeno a můžete ho spustit kdykoliv kliknutím na tlačítko „Spustit makro“ v záložce „Vývojář“ v hlavním menu.
Jak upravit existující makro v Excelu?
1. Klikněte na tlačítko „Makra“ v záložce „Vývojář“ v hlavním menu.
2. Vyberte makro, které chcete upravit a klikněte na tlačítko „Upravit“.
3. Upravte požadované kroky v kódu makra.
4. Stiskněte klávesovou zkratku „Alt“ + „Q“ pro uložení změn.
5. Makro je upraveno a můžete ho spustit kdykoliv kliknutím na tlačítko „Spustit makro“ v záložce „Vývojář“ v hlavním menu.