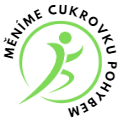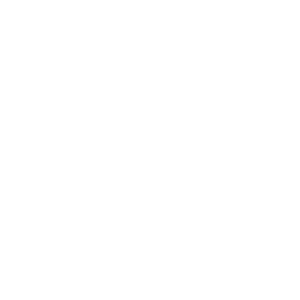Jak vytvářet makra v Excelu
V dnešním světě, kdy digitální data hrají tak důležitou roli, je třeba mít schopnost pracovat s nimi rychle a efektivně. Pokud se vás tedy tato nadpisová fráze „Jak vytvářet makra v Excelu“ dotkla, určitě stojí za to pokračovat v čtení. Makra jsou totiž skvělým nástrojem, který může usnadnit práci s tabulkami, zvláště pokud se jedná o velké objemy dat a opakující se úkoly. V této příručce se zaměříme na to, jak lze v Excelu vytvářet nástroje a funkce pomocí maker a jak tuto funkcionalitu správně využít. Začneme základy tvorby maker a budeme postupně rozšiřovat vaši znalost. Takže neváhejte a přečtěte si další.
Jak vytvářet makra v Excelu
Excel představuje jeden z nejvíce používaných programů pro správu a zpracování dat. Jeho funkčnost lze dále rozšířit pomocí makra. Makro je skript v jazyce Visual Basic pro aplikace, který slouží ke zjednodušení práce s Excel tabulkou. V tomto článku se dozvíte, jak vytvářet makra v Excelu.
Jak vytvářet nové makro
Pro vytvoření nového makra v Excelu je nutné nejprve otevřít Visual Basic Editor. To je možné udělat pomocí klávesové zkratky Alt + F11. Jakmile se otevře editor, klikněte na tlačítko „Insert“ v horní liště a zvolte možnost „Module“. Nyní se vytvoří nový modul pro psaní makra.
Napište novou proceduru
Dalším krokem je napsat novou proceduru, což je kód, který bude provádět úlohu makra. Pro jeho psaní stačí napsat nový podprogram následujícím způsobem:
Sub Makro1()
‚Zde napište kód pro makro
End Sub
Kód makra může být velmi jednoduchý, například takto:
Sub Makro1()
Range(„A1“).Value = „Hello World!“
End Sub
Tento kód jednoduše napíše „Hello World!“ na buňku A1 v listu, který v danou chvíli v Excelu používáte.
Zaznamenejte nové makro
Alternativou k přímému psaní kódu je záznam makra, tedy zaznamenání kroku, který chcete provést v Excelu a následné převedení těchto kroků na kód. Pro zahájení záznamu makra klikněte na tlačítko „Record Macro“ v horní liště. Poté můžete provést libovolné kroky v tabulce. Pokud dokončíte provádění kroků, klikněte na tlačítko „Stop Recording“ v horní liště. Nové makro bude uloženo s názvem „Macro1“, pokud jej při záznamu nezměníte.
Upravte nové makro
Někdy může být potřeba upravit již existující makro. K tomu slouží Visual Basic Editor, ve kterém lze kód makra upravit nebo smazat. Název makra lze změnit snadno kliknutím pravým tlačítkem na jeho ikonu v horní liště.
Jak spustit makro
Makro nelze spustit přímo z tabulky, ale musí být spuštěno pomocí tlačítka nebo klávesové zkratky. Tlačítko pro spuštění makra lze snadno vytvořit kliknutím pravým tlačítkem na libovolném tlačítku a zvolením možnosti „Assign Macro“. Po zadání názvu makra bude toto tlačítko sloužit k jeho spuštění.
Jak mít makra stále k dispozici
Makra jsou součástí souborů s příponou .xlsm. Pokud chcete mít makro stále k dispozici, musíte takový soubor uložit a následně jej vždy používat. Macros je také možné uložit do přílohy e-mailu.
Závěr
Vytváření makra může vyznít obtížně, ale není to nic složitého. Po vytvoření si je totiž možné užít maximum z toho, co Excel nabídne.
Zdroje
Obsah článku
Microsoft Support
Tento článek vychází z informací poskytnutých Microsoftem a jeho technickou podporou. Na oficiálních stránkách Microsoftu je k dispozici další dokumentace o používání maker a Visual Basicu v Excelu.
Excel Jet
Excel Jet je specializovaným webem s návody a tipy na použití funkcí a maker v Excelu. Obsahuje informace o zaznamenávání a úpravě maker a mnoho dalšího.
Často Kladené Otázky
Jak vytvořit makro v Excelu?
1. Otevřete Excel a klikněte na záložku „Vývojář“ v horní části okna.
2. Vyberte „Nahrát makro“ a zadejte název makra.
3. Nyní můžete vykonat určité kroky, které chcete uložit jako makro.
4. Po dokončení vyberte „Zastavit nahrávání makra“.
5. Makro je nyní uloženo a můžete ho spustit pomocí klávesových zkratek nebo tlačítek.
Je možné upravit existující makro v Excelu?
Ano, je možné upravit existující makro v Excelu následujícím způsobem:
1. Otevřete „VBA Editor“ kliknutím na záložku „Vývojář“ a následně kliknutím na „Visual Basic“.
2. V levém sloupci vyhledejte název makra a klikněte na něj.
3. Upravte kód makra podle vašich potřeb.
4. Klikněte na tlačítko „Uložit“ a následně zavřete VBA Editor.
5. Makro je nyní upravené a můžete ho použít.