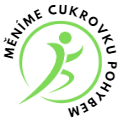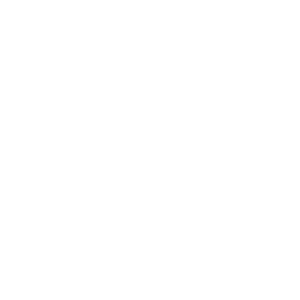Jak nastavit makro v aplikaci Excel
V dnešní době jsou v práci s počítači velmi důležité znalosti aplikací, jako je například Excel. A určitě při práci s touto aplikací se každý setkal s nutností opakovat stejné činnosti, jako například vkládání tabulky nebo řazení dat. Nicméně existuje řešení, jak si tyto činnosti usnadnit a zrychlit. A to přes makro. Pokud se chcete dozvědět, jak nastavit makro v aplikaci Excel a tím zefektivnit svou práci, čtěte dál. Tento článek Vám ukáže, jak snadno a rychle si úkoly uprostit a ušetřit tím spoustu času i nervů.
Jak nastavit makro v aplikaci Excel
Excel, aplikace od společnosti Microsoft, je jedním z nejpoužívanějších programů pro zpracování dat. Tato aplikace může být velmi užitečná, ale také velmi časově náročná, především pokud se jedná o zpracování velkého množství dat. Makra jsou užitečným nástrojem, který Vám umožní automatizovat opakující se kroky. V této příručce se dozvíte, jak nastavit makro v aplikaci Excel.
Co jsou makra?
Makra v aplikaci Excel jsou skripty, které mohou automatizovat opakující se kroky a zpracování velkého množství dat. Makra jsou často používána v oblastech jako jsou finanční analýzy, účetnictví, a výroba. Makra umožňují uživatelům zpracovat velké množství dat rychleji a účinněji.
Jak nastavit makro v aplikaci Excel?
Krok 1 – Otevřete aplikaci Excel. Klikněte na záložku „Nástroje“, a poté na „Makra“. Poté klikněte na možnost „Nové makro“.
Krok 2 – Zadejte název pro Vaše makro a poté zvolte klávesovou zkratku pro makro (Volitelné). Když jste hotovi, klikněte na tlačítko „OK“.
Krok 3 – Vyberte nástrojovou lištu, kde se Vaše makro bude nacházet. Pokud chcete vytvořit novou nástrojovou lištu, klikněte na „Novou“.
Krok 4 – Makro by mělo běžet vždy na konkrétním listu. Vyberte list, na kterém makro bude použito a dbejte na to, aby tento list byl aktivní.
Krok 5 – Vytvořte kód pro Vaše makro. Použijte programovací jazyk Visual Basic for Applications. Pokud se s tímto jazykem neorientujete, můžete použít záznam makra.
Krok 6 – Když jste hotovi s psaním kodu, klepněte na tlačítko „Ukončit záznam“. Tato funkce zakončí nahrávání Vašeho makra.
Krok 7 – Váš makro je nyní hotov. Pokud chcete svůj kód upravit nebo uložit, klikněte na „Nastavení makra“. Zde můžete upravit název makra, klávesovou zkratku, nebo editovat kód.
Krok 8 – Klikněte na tlačítko „Uložit“ pro uložení makra.
Krok 9 – Testování makra. Použijte klávesovou zkratku pro makro nebo vyberte nástrojovou lištu, na níž máte Vaše makro uložené. Vyberte konkrétní list, na kterém chcete Vaše makro použít. Klikněte na tlačítko spustit a makro se spustí.
Výhody použití makra v aplikaci Excel
– Ušetří Vám čas. Makra umožní snadno a efektivně zpracovat velké množství dat.
– Zlepší produktivitu. Makra umožní automatizaci opakujících se kroků, což zvyšuje produktivitu.
– Upravuje a řeší chyby. Makra v Excelu umožňují snadno upravit nebo řešit chyby při zpracování dat.
Závěr
Makra jsou užitečným nástrojem pro snadné a efektivní zpracování velkého množství dat v aplikaci Excel. Tato příručka Vám umožní jednoduše nastavit a použít makro v Excelu. Nyní je na čase použít tuto novou dovednost a zpracovat účetní a finanční data s lepší produktivitou!
Často Kladené Otázky
Obsah článku